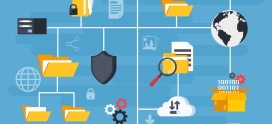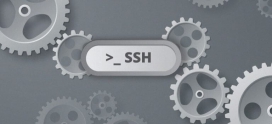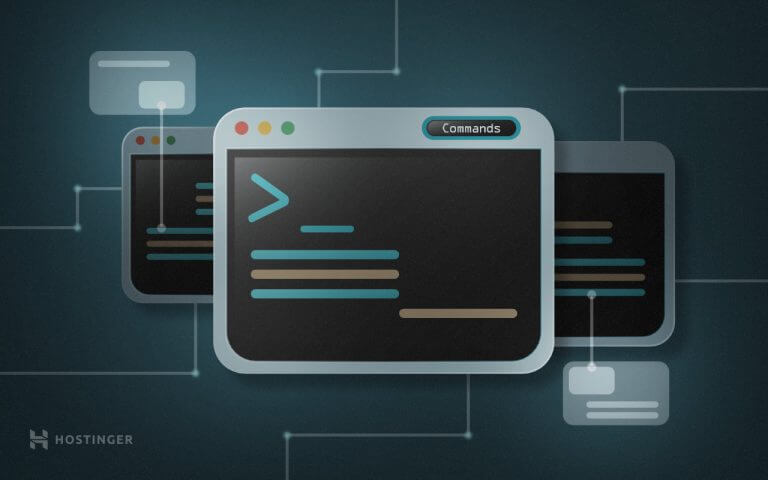
Lorsque nous entendons parler de Linux, nous avons la tendance de l’associer automatiquement aux développeurs web ou aux experts web. Or ce système d’exploitation n’est vraiment pas aussi intimidant qu’il n’y paraît. Alors c’est quoi exactement un Linux ?
Linux est tout d’abord une famille entière de systèmes d’exploitation open source Unix qui sont basés sur le noyau ou kernel Linux. Nous pourrons trouver plusieurs systèmes d’exploitation populaires basés sur Linux comme Ubunto, CentOS, Fedora,Debian et bien beaucoup d’autres. Nous pouvons également les appeler des distributions ou des distros.
La popularité de ce système d’exploitation déployé en 1991 ne cesse d’accroitre grâce à sa nature open-source. Les utilisateurs ont donc l’entière liberté de modifier et de redistribuer Linux.
Quand vous exploitez Linux, il faudrait utiliser un shell (une interface qui vous attribue un accès aux services du système d’exploitation). L’interface la plus répandue comme shell est une interface utilisateur graphique (GUI). Plusieurs distributeurs privilégient ce shell parce qu’il facilite l’utilisation pour les utilisateurs. Cependant, l’interface en ligne de commande (CLI) est la plus recommandée simplement parce qu’elle est la plus puissante et la plus performante. Les tâches qui demandent une démarche de multiples étapes par le biais de la GUI peuvent être faites en tapant des petites commandes toutes simples dans la CLI.
Alors si vous allez franchir le cap et commencer à exploiter le système d’exploitation Linux, voici quelques commandes basiques mais importantes pour vous aider à naviguer d’une manière fluide Linux.
Commandes de base Linux
Avant de procéder dans la liste des commandes de base Linux, il faudrait d’abord ouvrir la ligne de commande.
Il est vrai que les procédures pourraient varier selon la distribution que vous allez choisir, mais vous trouverez en général la ligne de commande dans la section Utilitaires.
Nous vous présente la liste des commandes fondamentales Linux ci-dessus :
1. Commande pwd
Vous pouvez utiliser la commande pwd afin de trouver le chemin du répertoire de travail (dossier) dans lequel vous vous trouvez actuellement. Cette commande retracera le chemin complet de tous les répertoires commençant par un slash (/). Voici un exemple d’un chemin complet /home/username .
2. Commande cd
Cette commande vous permet de naviguer dans les fichiers et les répertoires Linux. La commande cd nécessite le chemin d’accès complet ou bien le nom du répertoire. Cela pourrait varier selon le répertoire de travail dans lequel vous êtes.
Par exemple, vous vous trouvez dans /home/username/Documents et vous souhaitez aller dans Photos qui est un sous-répertoire de Documents. Vous n’avez qu’à taper la commande : cd Photos.
Disons que vous voulez aller à un répertoire totalement différent comme /home/username/Films. Alors, vous pouvez taper simplement cd suivi du chemin complet du répertoire cd /home/usename/Films.
Nous vous partageons ci-dessous des raccourcis pour que vous puissiez naviguer facilement :
- .(avec deux points) est utilisée pour se déplacer vers un répertoire plus haut
- Cd pour se déplacer vers le fichier principal (the home folder) directement
- Cd–(avec un tiret) pour retourner au répertoire précédent
Prenez bien en compte que le shell de Linux est sensible aux caractères. Il faudrait donc taper les noms de répertoires exactement comme ils sont sans aucune faute.
3. Commande ls
Pour voir le contenu d’un répertoire, utilisez la commande ls. Cette commande affichera par défaut le contenu du répertoire sur lequel vous travaillez actuellement.
Si vous souhaitez voir le contenu des autres répertoires, vous pouvez taper ls puis le chemin du répertoire. A titre d’exemple, nous pouvons taper ls /home/username/Photos pour voir le contenu du Documents.
Nous pouvons trouver d’autres variations que vous pouvez exploiter avec la commande ls :
- ls-R va classer tous les fichiers dans les sous-répertoires
- ls-a pour vous afficher les fichiers cachés
- ls-al pour lister les fichiers et les répertoires avec leurs informations détaillées comme les autorisations, la taille, les propriétaires etc..
4. Commandes cat
cat (abréviation pour concaténer ; concatenate en anglais) est l’une des commandes la plus utilisée dans Linux. Vous pouvez utiliser cette commande pour lister les contenus d’un fichier sur la sortie standard ( stdout).
Pour utiliser cette commande, tapez cat suivi par le nom du fichier et son extension. Comme cat fichier.txt.
Il existe également de différentes manières pour exploiter la commande cat :
- Pour créer un nouveau fichier tapez : cat > filename
- Si vous souhaitez joindre deux fichiers (1 et 2) pour ensuite enregistrer le résultat dans un nouveau fichier 3 tapez : cat filename1 filename2>filename3
- Afin de changer un fichier en majuscules ou en minuscules tapez : cat filename | tr a-z A-Z >output.txt
5. Commande cp
Pour copier des fichiers du répertoire actuel vers un autre, vous pouvez utiliser la commande cp. A titre d’exemple, la commande cp scenery.jpg /home/username/Pictures va créer une copie de scenery.jpg (depuis le répertoire actuel) dans le répertoire Pictures.
6. Commande mv
La fonction majeure de la commande mv est de déplacer les fichiers, cependant vous pouvez également l’utiliser pour renommer les fichiers.
Les arguments de la commande mv sont très semblables à ceux de la commande cp. Tout d’abord, tapez mv, le nom du fichier et le répertoire de destination : mvfile.txt/home/username/Documents.
Afin de renommer les fichiers, tapez la commande Linux suivante : mv oldname.ext newname.ext
7. La commande mkdir
La commande mkdir vous permet de créer un nouveau répertoire dans un autre répertoire : par exemple vous souhaitez créer un répertoire Music tapez Music/Newfile
Vous pouvez utiliser l’option p pour créer un nouveau répertoire entre deux répertoires existants : pour créer un nouveau fichier « 2020 » tapez mkdir -p Music/2020/Newfile
8. La commande rmdir
Pour supprimer des répertoires, la commande rmdir est la solution. En revanche vous êtes en mesure de supprimer que les répertoires vides avec cette commande.
9. La commande rm
Pour supprimer des répertoires avec leurs contenus, utilisez la commande rm. Pour supprimer seulement le répertoire, vous pouvez utiliser la commande rmdir ou comme alternative rm –r.
Agissez avec prudence lorsque vous utilisez cette commande. Avant de procéder à l’action, vérifiez encore une fois le répertoire. Après suppression, il n’y aura plus d’annulation.
10. La commande touch
Quand vous souhaitez créer un nouveau fichier vierge par le biais de la ligne de commande Linux. Tapez /home/username/Documents/Site.html , vous aurez alors un fichier HTML intitulé Site dans le répertoire Documents.
11. La commande locate
Pour localiser un fichier, vous pouvez utiliser la commande locate. Ça nous rappelle un peu la commande de recherche dans Windows. En outre, quand vous utilisez l’argument –i avec cette commande, vous la rendrez insensible à la casse. Par conséquent, vous pourrez trouver un fichier même si vous ne connaissez pas son nom exact.
Afin de trouver un fichier qui contient deux mots ou plus, ajoutez un astérisque (*). A titre d’exemple, la commande « locate -i university*test » vous trouvera tout fichier contenant les termes « university » et « test » en majuscules ou en minuscules.
12. La commande find
Similaire à la commande locate, l’utilisation de la commande find vous permet également de rechercher des fichiers et des répertoires. Cependant, la commande find vous permet de trouver des fichiers dans un répertoire donnée.
Par exemple, la commande find /home/ -name notes.txt recherchera un fichier intitulé notes.txt dans le répertoire et les sous-répertoires home
Vous pouvez utiliser find également pour :
- Trouver des fichiers dans votre répertoire actuel : find . -name Photos.txt
- Chercher des répertoires : / -type d -name Documents. txt
13. La commande grep
La commande grep est très utile surtout pour une utilisation de tous les jours. Cette commande vous donne la possibilité de rechercher dans tout le texte d’un fichier.
Par exemple, la commande grep Red notepad.txt recherchera le terme Red dans le fichier notepad. Les lignes qui contiennent le mot recherché s’afficheront.
14. La commande sudo
sudo est une abréviation de « SuperUser Do », avec cette commande vous êtes en mesure d’effectuer des procédures qui exigent des autorisations administratives ou de Root. En revanche, nous ne vous recommandons pas d’utiliser quotidiennement cette commande parce qu’une faute pourrait se produire facilement si vous ne faites pas les choses correctement.
15. La commande df
Pour avoir un rapport sur l’utilisation de l’espace disque du système en pourcentage ou en KBs, vous pourrez utiliser la commande df. Si vous souhaitez le consulter en mégaoctets tapez df -m.
16. La commande du
Si vous voulez inspecter combien un répertoire ou un fichier occupe de l’espace, la commande du vous sera très utile. En revanche, le bilan de l’utilisation disque vous montre les numéros de bloc du disque à la place du format habituel de la taille. Si vous souhaitez le consulter en octets, kilo-octets et méga-octets, ajoutez l’argument –h à la commande du.
17. La commande head
La commande head est utile pour visionner les premières lignes de tout fichier texte. Par défaut, vous ne pouvez voir que les dix premières lignes néanmoins vous pouvez modifier le nombre des lignes selon vos préférences. Par exemple, vous ne souhaitez visionner que les 3 premières lignes alors tapez head-n 3 filename.ext
18. La commande tail
Cette commande est très similaire à la commande head. Mais au lieu de montrer les premières lignes, cette commande tail affiche par défaut les dix dernières lignes d’un fichier texte. Par exemple tail -n filename.ext.
19. La commande diff
Cette commande vous donne la possibilité de comparer les contenus de deux fichiers ligne par ligne. C’est pour cette raison que c’est l’abréviation du mot Difference en anglais. Après avoir effectué l’analyse des fichiers, vous obtiendrez les lignes qui ne correspondent pas grâce à cette commande.
En général, les développeurs web auront recours à cette commande quand ils veulent modifier le programme sans avoir à écrire intégralement le code source à nouveau.
La forme la plus basique de cette commande est diff fichier1.ext fichier2.ext
20. La commande tar
Cette commande est la plus exploitée pour archiver de nombreux fichier dans un tarball. Ce dernier est un format de fichier Linux courant qui est semblable au format zip. Vous pouvez également le compresser si vous le souhaitez.
21. La commande chmod
Cette commande Linux a pour fonction de modifier les autorisations de lecture, d’écriture et d’exécution des répertoires et fichiers.
22. La commande chown
Dans le système d’exploitation Linux, tout fichier appartient à un propriétaire bien spécifique. La commande chown vous donne la possibilité de changer ou modifier la propriété d’un fichier. Par exemple chown linuxuser1 file.ext fera de linuxuser1 le propriétaire de file.ext.
23. La commande job
La commande job affiche tous les « jobs » en cours et leurs statuts. Un job est en général une procédure commencée par le shell.
24. La commande kill
Quand un programme ne répond pas, vous êtes en mesure de l’arrêter manuellement par le biais de la commande kill. Cette commande va envoyer un signal au programme erroné afin de le mettre en arrêt.
Il existe un total de soixante-quatre signaux utilisables, en revanche les utilisateurs préfèrent en général que ces deux signaux :
- SIGTERM (15) c’est un signal par défaut, lorsque vous ne choisissez pas un signal spécifique lors de la commande d’arrêt ce signal sera automatiquement utilisé. SIGTERM (15) demande à un programme de s’arrêter en lui donnant un peu de temps pour sauvegarder tous ses progrès.
- SIGKILL (9) force les programmes à s’arrêter sur-le-champ. Par conséquent, les progrès non enregistrés seront perdus.
25. La commande ping
La commande ping vous permet de vérifier l’état de votre connectivité à un serveur. Par exemple, tapez ping google.com afin de vérifier si vous êtes capable de vous connecter à Google et également pour mesurer le temps de réponse.
26. La commande wget
Cette commande est d’une grande utilité, grâce à elle vous êtes en mesure de télécharger des fichiers depuis internet. Pour ce faire, simplement tapez wget suivi d’un lien de téléchargement.
27. La commande uname
Cette ligne de commande Linux est l’abréviation de Unix Name. La commande uname va vous permettre d’imprimer des informations détaillées sur votre système Linux .
28. La commande history
Quand vous exploitez Linux depuis un moment maintenant. Vous allez aussitôt constater que c’est possible d’exécuter des centaines de commandes chaque jour. C’est pour cette raison que la commande history est extrêmement utile afin d’examiner toutes les commandes que vous avez lancées auparavant.
29. La commande echo
La fonction de cette commande Linux est de déplacer des données dans un dossier. A titre d’exemple, si vous souhaitez ajouter le texte « hello, my name is Jane doe » dans un fichier intitulé name.txt veuillez taper echo Hello, my name is Jane Doe >> name.txt
30. La commande hostname
Vous souhaitez connaitre la désignation de votre hôte/réseau alors tapez tout simplement hostname. Ajouter un argument -I à la fin de la commande Linux vous permet de savoir l’adresse IP de votre réseau.
31. La commande useradd, userdel
Comme nous le savons Linux est un système multi utilisateurs, par conséquent plusieurs personnes sont en mesure d’interagir avec le même système au même moment. Pour créer un nouvel utilisateur tapez useradd . Pour lui donner un mot de passe utilisez la commande passwd.
Alors par exemple pour un utilisateur nommé Jane, tapez useradd Jane par la suite pour lui attribuer un mot de passe tapez passwd 987456216. Pour supprimer un compte utilisateur userdel UserName
32. La commande zip, unzip
Pour compresser vos fichier dans un archive zip, vous pourrez utiliser la commande zip. Si vous voulez extraire vos fichiers zippés d’une archive zip, la commande unzip est votre solution.
33. La commande man
Vous ne maîtrisez encore pas les commandes de Linux ? Pas de souci, vous pourrez les connaitre facilement en utilisant la commande man. Tapez la commande man head par exemple les instructions manuelles de la commandes head s’afficheront.
Récapitulons
Les commandes basiques de Linux seront d’une aide considérable pour les utilisateurs qui souhaitent exécuter des tâches à la fois facilement et efficacement. Ce n’est pas évident de tous les mémoriser d’un seul coup, cela pourrait prendre un bon moment. Néanmoins, avec un peu de pratique tout est possible, surtout ne baissez pas les bras !
Finalement, apprendre et maîtriser ces commandes de base Linux vous sera à coup sûr d’un grand bénéfice alors bon courage !